Linuxで簡単!findコマンドを使ったファイル検索の基本」【find】
ゆきお
WEBエンジニアのチラシの裏
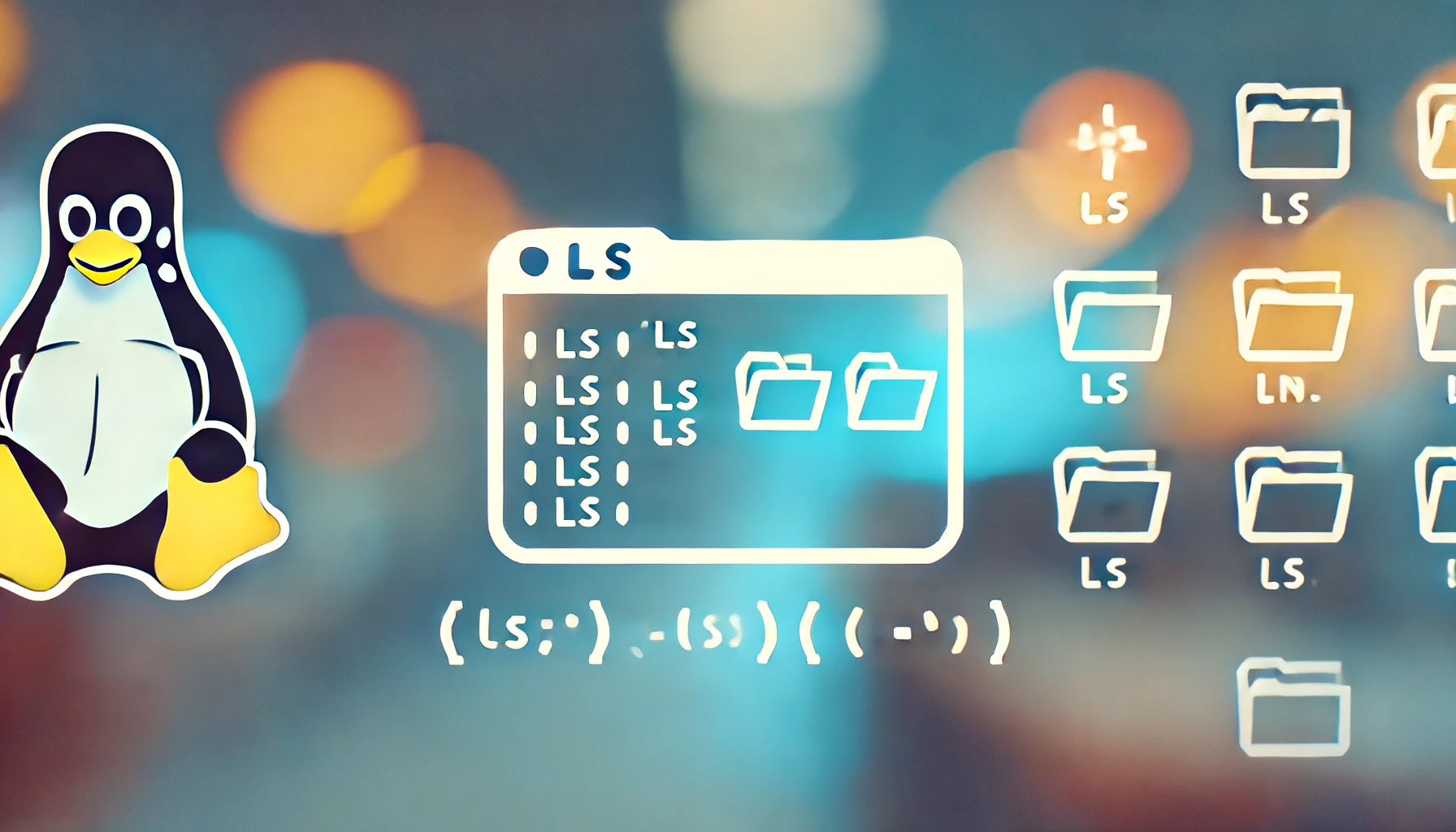
ls -l: 詳細表示モード。ls -a: 隠しファイル(.で始まるファイル)を含むすべてのファイルを表示します。ls -lh: ファイルサイズを人間が読みやすい形式に表示します。ls -R: 再帰的にディレクトリの内容を表示します。ls -t: 更新日時順に並べ替えます。ls -S: ファイルサイズ順に並べ替えます。ls -r: 並べ替えの順序を逆にします。ls -i: ファイルのiノード番号を表示します。ls -n: 数字形式で所有者とグループIDを表示します。ls -F: ファイルの種類を示す記号を付けて表示します(例:ディレクトリには/、実行ファイルには*)。ls -1: 各ファイルやディレクトリを1行に1つずつ表示しますLinuxのlsコマンドは、ディレクトリ内のファイルやディレクトリをリスト表示するための基本的なコマンドです。このコマンドは、多くのオプションを利用することで、さまざまな形式で出力をカスタマイズできます。ここでは、lsコマンドの使い方とその特徴、そしてディレクトリナビゲーションのコツについて詳しく説明します。
ls: 現在のディレクトリ内のファイルとディレクトリを一覧表示します。$ ls
Desktop Documents Downloads Music Pictures Videosls -l: 詳細表示モード。ファイルのパーミッション、リンク数、所有者、グループ、サイズ、最終更新日時などの情報を表示します。
$ ls -l
total 3
drwxr-xr-x 2 user user 2 Jun 13 22:13 Desktop
drwxr-xr-x 2 user user 2 Jun 13 22:13 Documents
drwxr-xr-x 2 user user 2 Jun 13 22:13 Downloads
drwxr-xr-x 2 user user 2 Jun 13 22:13 Music
drwxr-xr-x 2 user user 2 Jun 13 22:13 Pictures
drwxr-xr-x 2 user user 2 Jun 13 22:13 Videosls -a: 隠しファイル(.で始まるファイル)を含むすべてのファイルを表示します。$ ls -a
. .. .bashrc .profile Desktop Documents Downloads Music Pictures Videosls -lh: ファイルサイズを人間が読みやすい形式に表示します。キロバイト:K、メガバイト:M、ギガバイト:などで表示します。-lオプションと組み合わせて使用することが多いです。
$ ls -lh
total 256K
-rw-r--r-- 1 user user 50K Jun 13 22:39 largefile
-rw-r--r-- 1 user user 50K Jun 13 22:40 largefile1
-rw-r--r-- 1 user user 50K Jun 13 22:40 largefile2
-rw-r--r-- 1 user user 50K Jun 13 22:40 largefile3
-rw-r--r-- 1 user user 50K Jun 13 22:40 largefile4ls -R: 再帰的にディレクトリの内容を表示します。サブディレクトリ内の内容もすべてリストアップします。
$ ls -R
.:
Desktop Documents Downloads Music Pictures Videos
./Desktop:
dummyfile largefile largefile1 largefile2 largefile3 largefile4
./Documents:
dummyfile
./Downloads:
dummyfile
./Music:
dummyfile
./Pictures:
dummyfile
./Videos:
dummyfilels -t: 更新日時順に並べ替えます。ls -t
Desktop Videos Pictures Music Downloads Documentsls -S: ファイルサイズ順に並べ替えます。$ ls -lS
total 8769
-rw-r--r-- 1 user user 5131264 Jun 13 22:52 largefile2
-rw-r--r-- 1 user user 2059264 Jun 13 22:52 largefile4
-rw-r--r-- 1 user user 1035264 Jun 13 22:52 largefile3
-rw-r--r-- 1 user user 513024 Jun 13 22:52 largefile1
-rw-r--r-- 1 user user 51200 Jun 13 22:39 largefile
-rw-r--r-- 1 user user 4096 Jun 13 22:37 dummyfilels -r: 並べ替えの順序を逆にします。-tや-Sと組み合わせて使用します。
$ ls -lr
total 8769
-rw-r--r-- 1 user user 2059264 Jun 13 22:52 largefile4
-rw-r--r-- 1 user user 1035264 Jun 13 22:52 largefile3
-rw-r--r-- 1 user user 5131264 Jun 13 22:52 largefile2
-rw-r--r-- 1 user user 513024 Jun 13 22:52 largefile1
-rw-r--r-- 1 user user 51200 Jun 13 22:39 largefile
-rw-r--r-- 1 user user 4096 Jun 13 22:37 dummyfilels -i: ファイルのiノード番号を表示します。$ ls -i
13068440 Desktop 13068441 Documents 13068442 Downloads 13068443 Music 13068444 Pictures 13068445 Videosls -n: 数字形式で所有者とグループIDを表示します。$ ls -n
total 4
drwxr-xr-x 2 10715 10715 8 Jun 13 22:42 Desktop
drwxr-xr-x 2 10715 10715 3 Jun 13 22:36 Documents
drwxr-xr-x 2 10715 10715 3 Jun 13 22:36 Downloads
drwxr-xr-x 2 10715 10715 3 Jun 13 22:36 Music
drwxr-xr-x 2 10715 10715 3 Jun 13 22:36 Pictures
drwxr-xr-x 2 10715 10715 3 Jun 13 22:36 Videosls -F: ファイルの種類を示す記号を付けて表示します(例:ディレクトリには/、実行ファイルには*)。$ ls -F
Desktop/ Documents/ Downloads/ Music/ Pictures/ Videos/ls -1: 各ファイルやディレクトリを1行に1つずつ表示します$ ls -1
Desktop
Documents
Downloads
Music
Pictures
Videos
text.json
text.pdf
text.txtlsコマンドを入力している途中でTabキーを押すと、自動補完機能が働きます。ファイル名やディレクトリ名の入力を省略できます。lsコマンドにエイリアスを設定すると便利です。例えば、alias ll='ls -lh'と設定すると、llと入力するだけでls -lhの出力を得られます。ls -lを使うと、シンボリックリンクのリンク先も表示されるので、リンク先を確認しやすくなります。treeコマンド(インストールが必要)を使用すると、ディレクトリ構造をツリー形式で表示できます。ls -Rと組み合わせて使用すると便利です。lsコマンドはLinuxのディレクトリナビゲーションにおいて非常に便利なツールです。さまざまなオプションを駆使することで、必要な情報を効率的に取得できます。さらに、ターミナルの機能や他のコマンドと組み合わせることで、より快適にファイル管理を行うことができます。